
The ‘Test Mic’ Button will now say ‘Recording.’ Click it to stop recording.Click ‘Test Mic’ and begin speaking into the microphone you selected.Click the Box next to Test Mic and make sure the device you want to speak into is selected.Click ‘Test Speaker’ and you should hear some music from the Speaker you selected.Click the Box next to Test Speaker and make sure the device you want to hear is selected.In the box that opens, choose ‘Test computer Mic & Speakers’.If you see ‘Mute’ and an Arrow, click the Up Arrow, then ‘Audio Options’ from the menu.If you see ‘Join Audio’, just click it.Depending on if your computer detected audio, you will see one of these buttons in the left of the bar:.Once you have joined or started a meeting, you can begin to set up your Audio and Video hardware.Setting Up Your Microphone and Speakers, Headphones Often if you have a headset AND a microphone and speaker in the computer itself, these options may need to be configured.
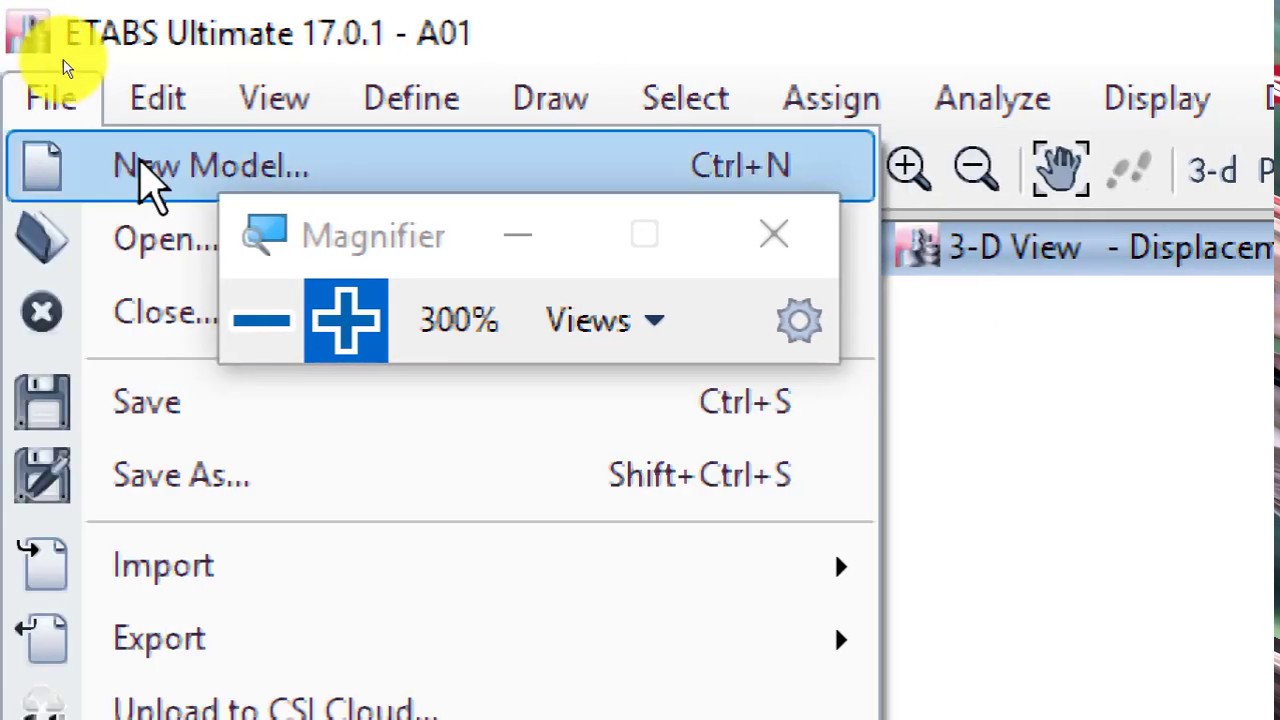
This is the where videoconferencing software often gives users the most trouble.
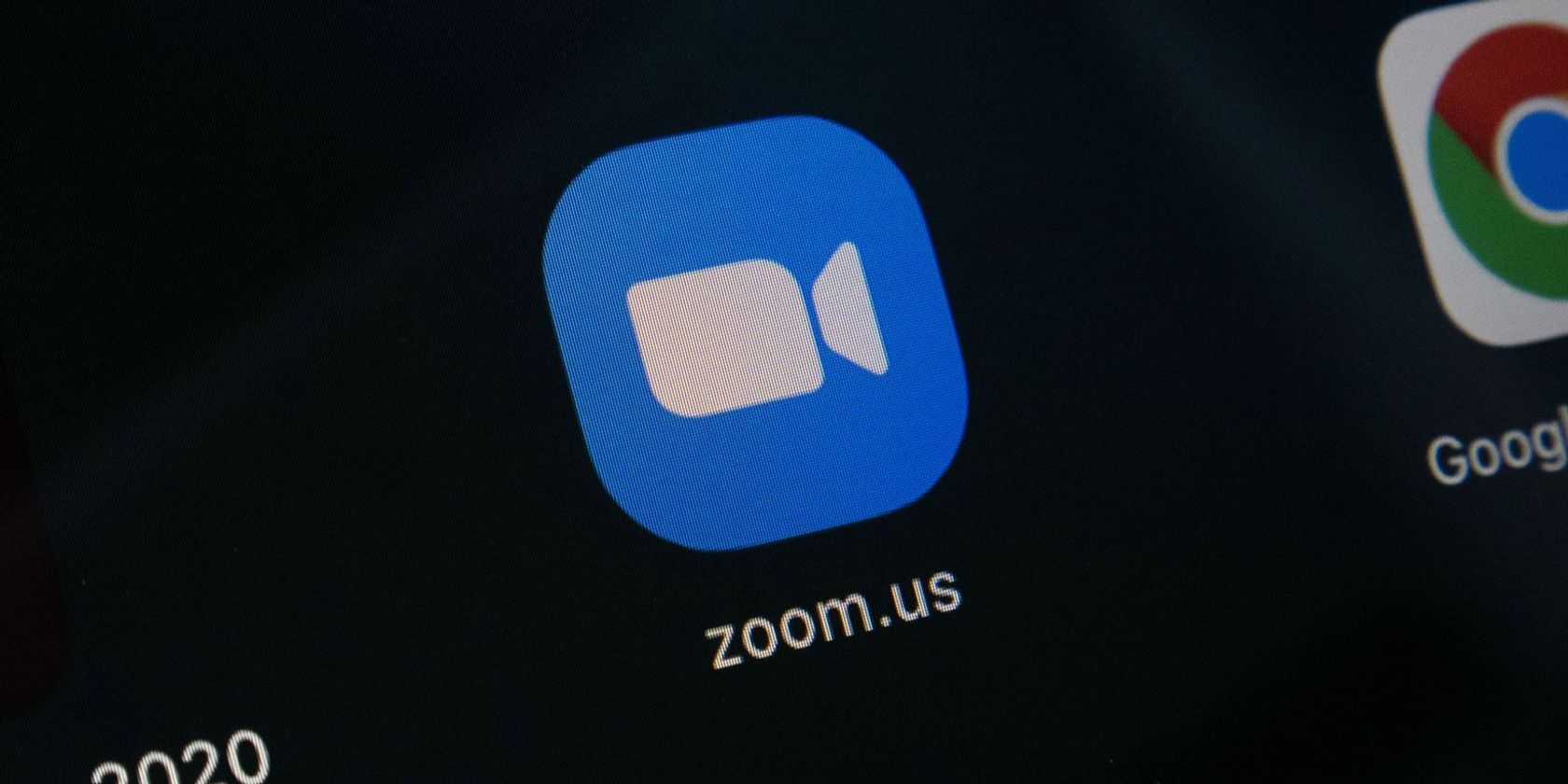
It’s possible you will have to log in to Virginia Tech again. If not, follow the instructions onscreen to ‘download and run Zoom’
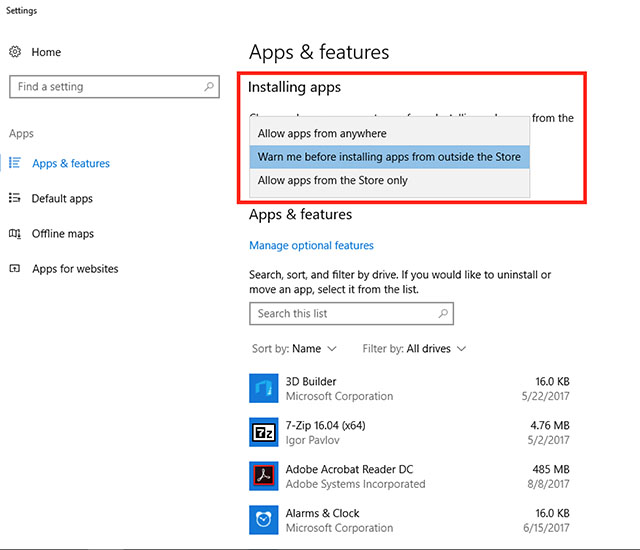
There are 3 Main steps to getting started with Zoom:

A camera is not 'required' but a Mic is absolutely necessary. The goal of this brief tutorial is to get you up and running with ZOOM Videoconferencing on your PC or Mac as quickly and easily as possible.īe sure you have a Microphone installed on your computer.


 0 kommentar(er)
0 kommentar(er)
